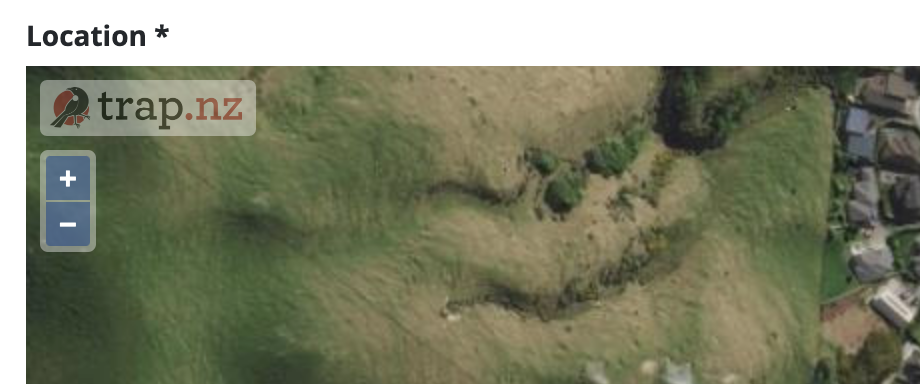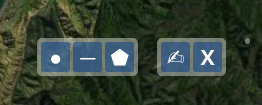How do I use the map tools?
Moving around the map
- You can pan around the map by clicking and dragging anywhere on the map.
-
Use the zoom buttons (+ and -) in the top left corner to zoom in and out of the map.
Understanding the toolbar
There is a toolbar at the bottom of the map. You can see the name of each tool by hovering the mouse over the icon. The first map tool section will vary depending on what part of the website you are looking at.
Drawing a polygon
- To start drawing a shape on the map, click on the polygon tool to activate it (you will see the blue around the icon get slightly darker).
- With the polygon tool active, click on the corners of the area that you want to manage. This will define the boundaries of your trapping project.
- On the last corner, double-click to finish the drawing. The outline of the shape will complete and change to green.
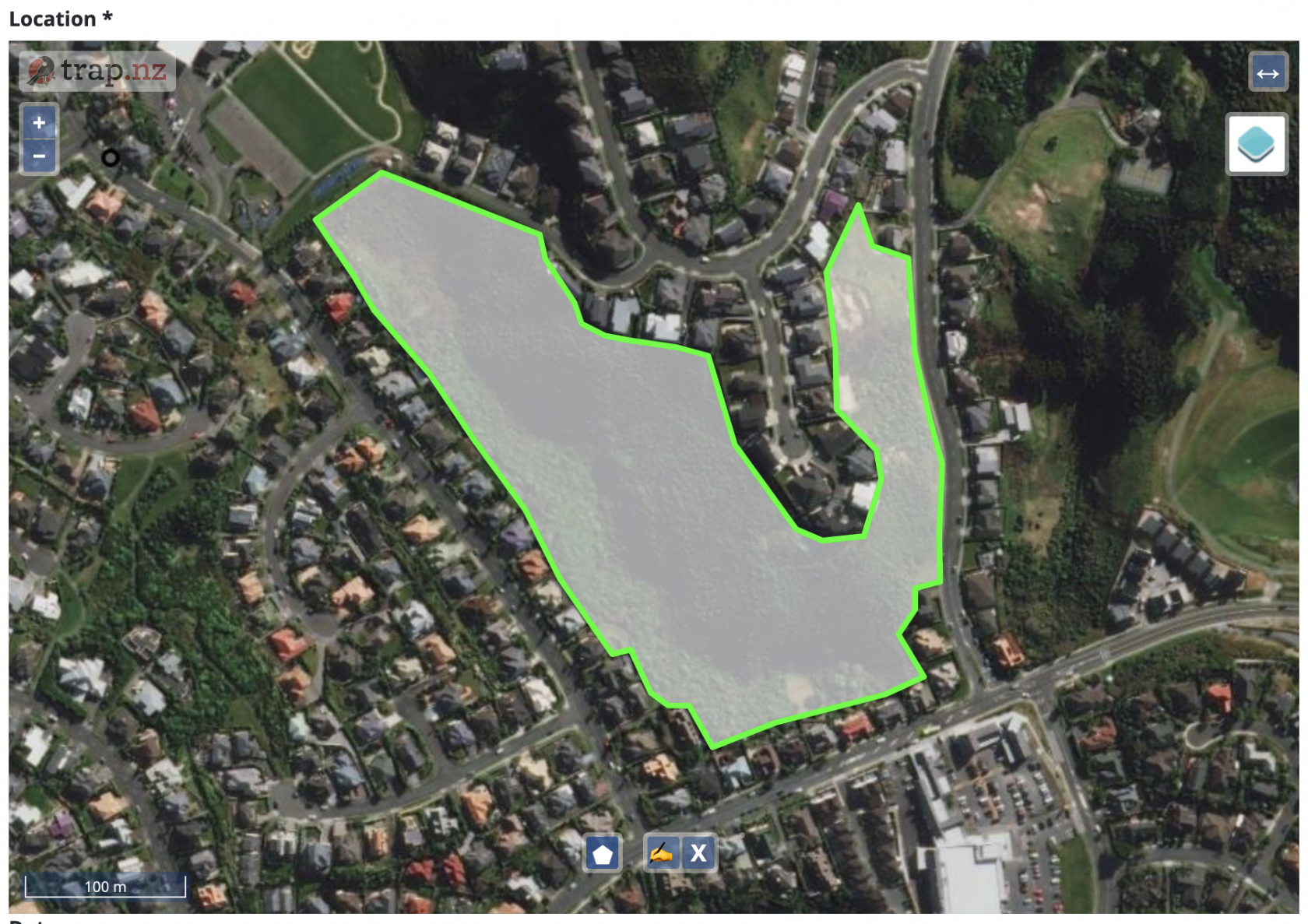
Editing the polygon shape
If you didn't get the shape quite right you can change it:
- Click on the "Edit features" tool
- Now click inside the shape you drew and the outline will turn blue
- Hover the mouse over the edge of your shape and a small black circle will appear
- By clicking and dragging on the black circle you can adjust the boundary of the project
- When you are done adjusting, click the "Edit features" tool again and the outline will return to green
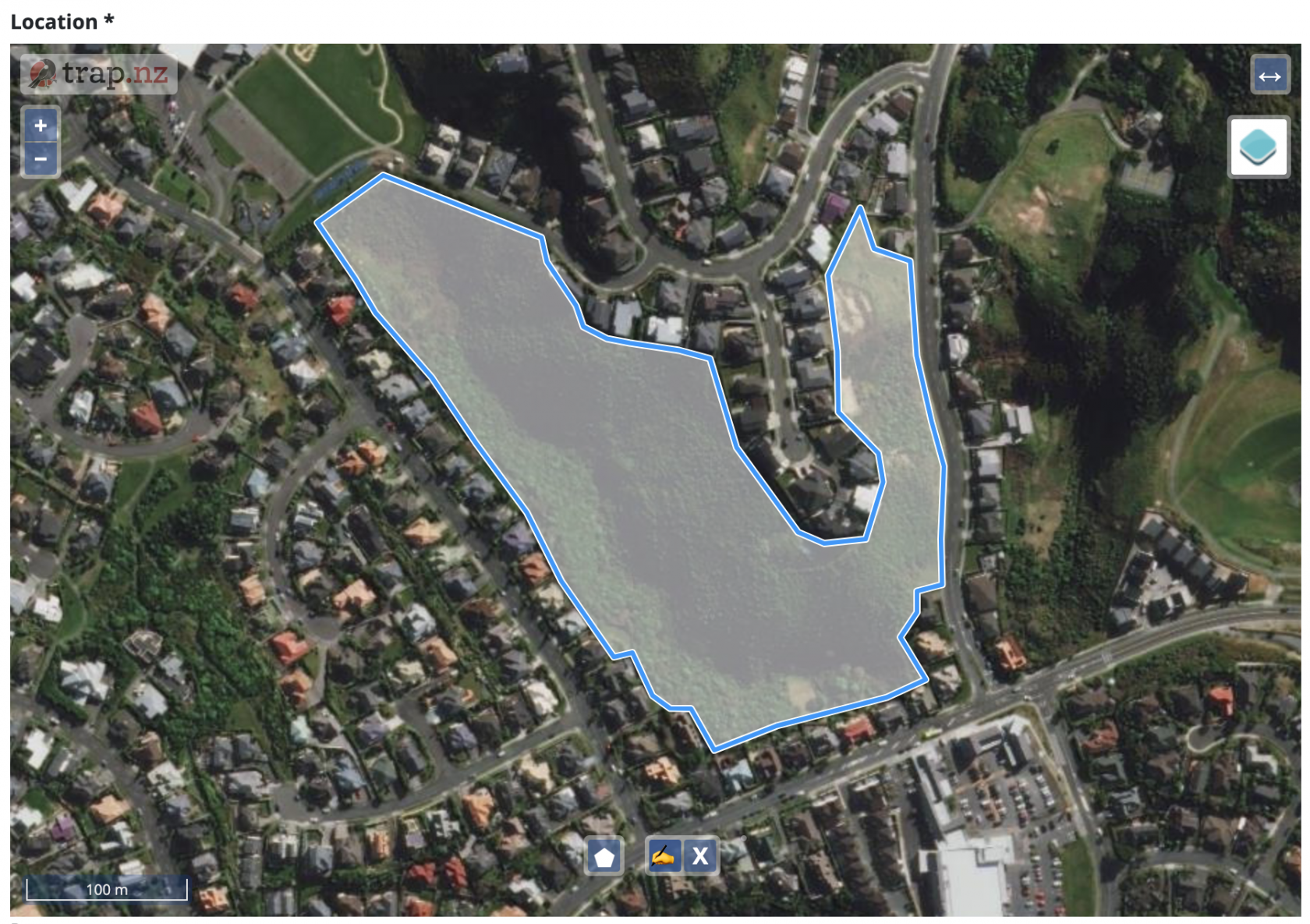
Starting over
If your drawing has gone wrong and you'd like to start over, you can do this at any time by clicking the "Delete features" tool.