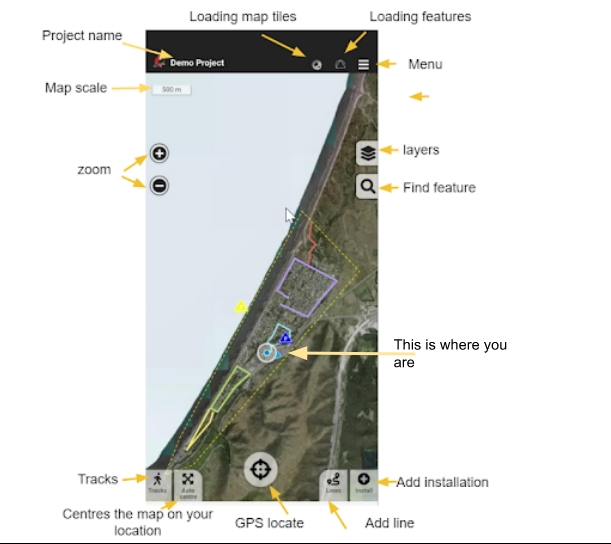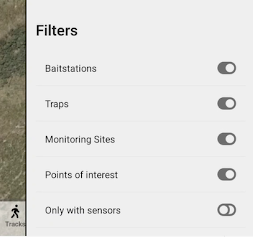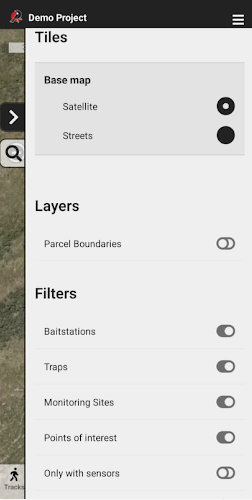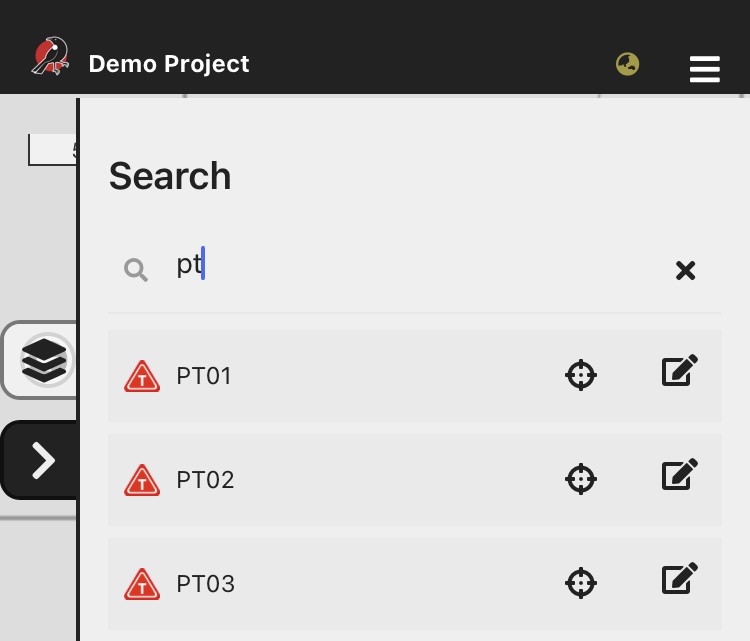App: Understanding the project map
Map Icons
| Serviced today | Within service period |
Outside service period / |
|
|
Trap
|
|||
|
Bait station
|
|||
|
Monitoring station
|
|||
|
Bird count site
|
N/A | ||
|
Point of Interest
|
N/A | N/A |
 Layers menu
Layers menu
Tap the layers icon to view your Layer options.
Initially, only the Filters options are available, which allow you to select which installation types are visible on the map.
You can choose additional layer menu options under General Settings (such as the topographic base map, city and street labels and parcel boundaries). See more about the available layers.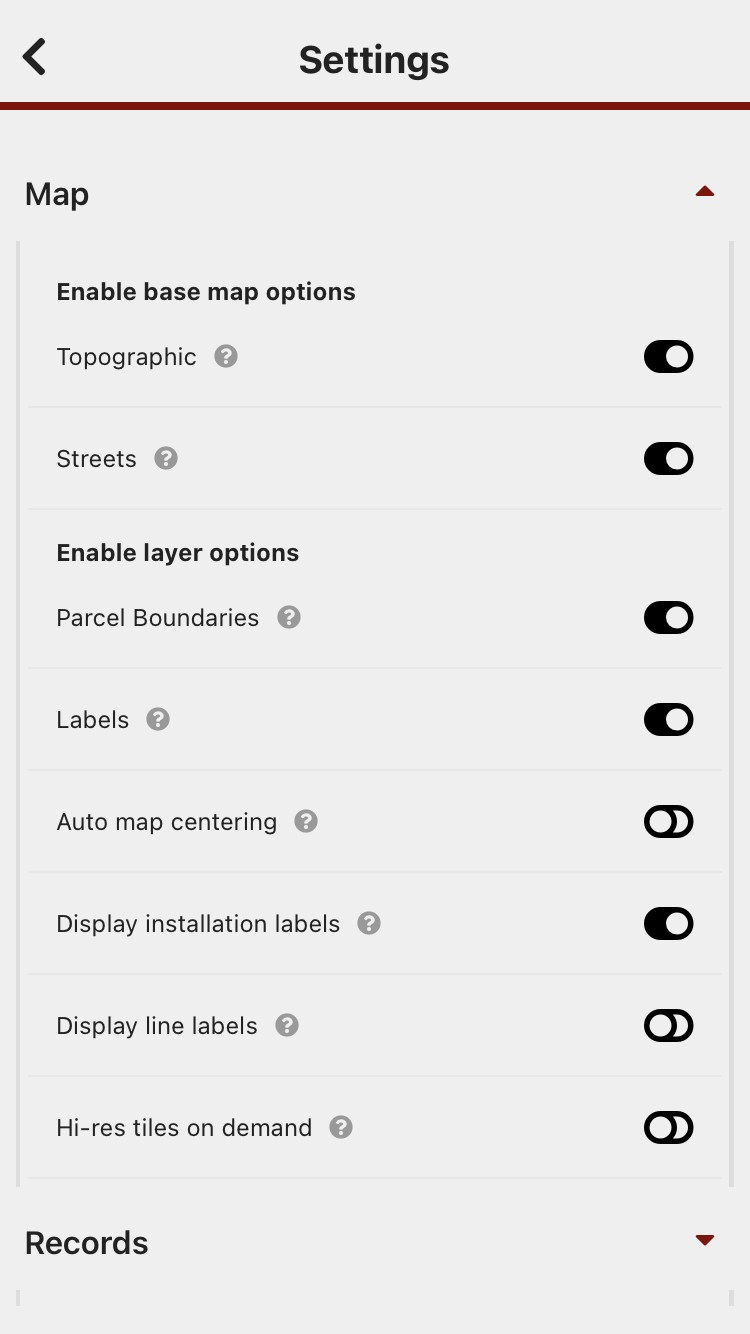
When these extra options are visible, you can also choose between streets and topographic maps.
![]() Tap the close drawer icon to close the layers menu.
Tap the close drawer icon to close the layers menu.
 Search
Search
Use the search tool to find installations by name. As you type, all installations with matching text are listed.
You can then tap the installation name to view it on the map, or click the edit icon  to add a new record to it.
to add a new record to it.