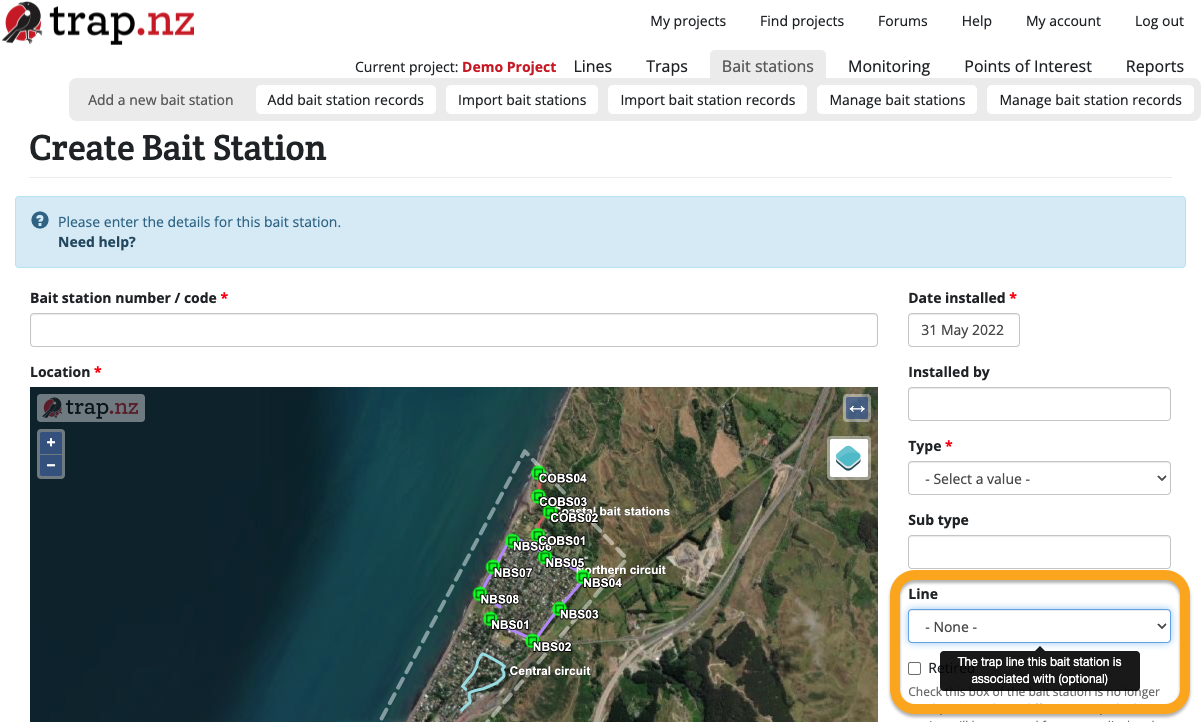Adding installations to a line
Only users with an "Administrator" role in a project can access these tools.
Note: The line needs to exist in your project before any installation can be added to it. You can learn how to create lines here.
Adding a single installation to a line
To add a new installation to a line:
When you're adding an installation to your project, you can add them to a line at this stage by selecting the line from the dropdown menu labelled "Line" on the Create Installation form.
e.g. When creating a new Bait Station
To add an existing installation to a line:
If you want to add an existing installation to a line, you can do this by editing the installation, and selecting the line from the "Line" dropdown menu.
Adding multiple installations to a line
You can add multiple installations to a line from the "Manage Traps / Manage Bait Stations / Manage Monitoring Stations"Stations" menu.
While multiple installation types (e.g. Traps and Bait Stations) can be part of the same line, each installation type needs to be added one-by-one (e.g. you can add multiple traps to a line using the instructions below, then to add multiple bait stations youstations, repeat thosethe same steps in the Bait Stations section of the website).
To add multiple installations to a line:
- Select the project from your My Projects list.
- Go to the Manage Traps / Manage Bait Stations / Manage Monitoring Stations section of your project.
- (Optional) If you have a lot of installations, you can search for the particular installations that you want to edit using the filter bar. Click the green "Apply filter" button to show the filtered traps.
- Select the checkboxes of the installations you want to edit.
- From the Operations dropdown menu, select Change trap details / Change bait station details / Change station details.
- Click the "Execute" button.
- Select the "Line" checkbox, and select the line that you want to add the installations to.
- Click the "Next" button.
- Check your changes and click the green "Confirm" button to save your changes.
Removing installations from a line
To remove installations from a line, follow the instructions above, but instead of selecting a line, select "None".