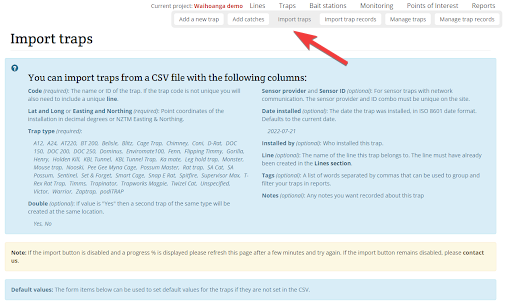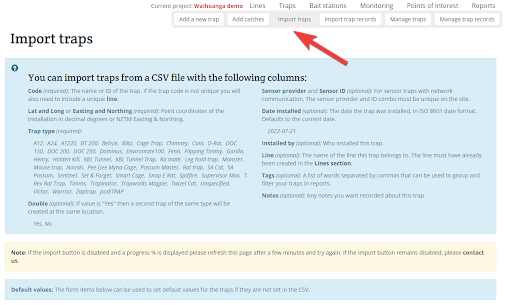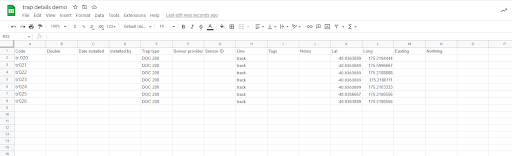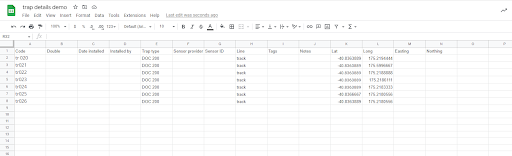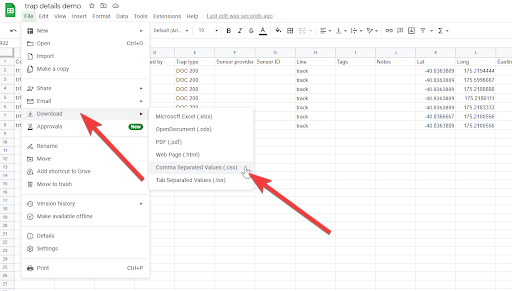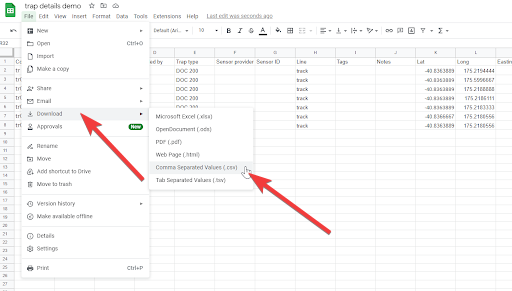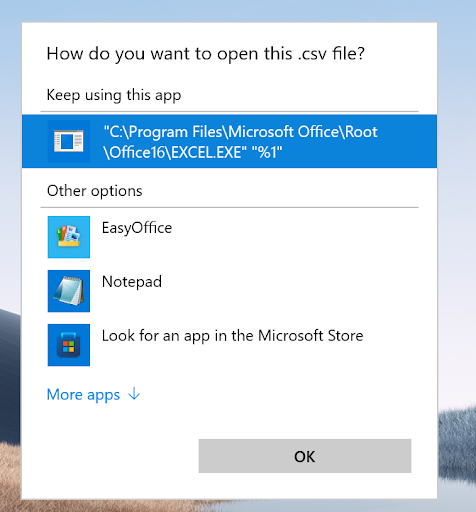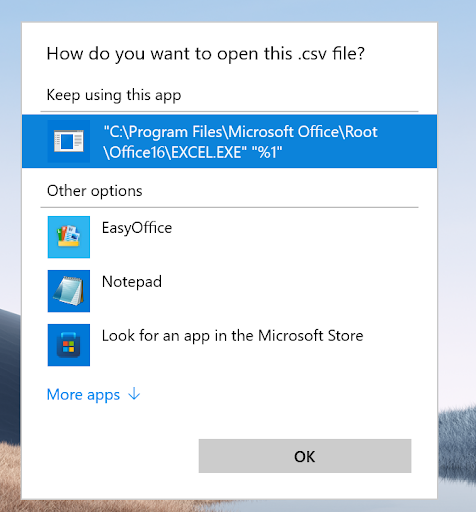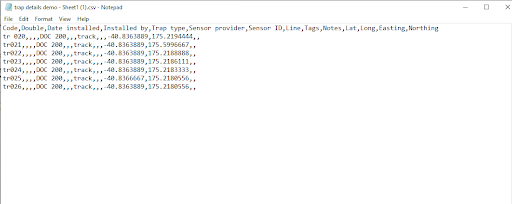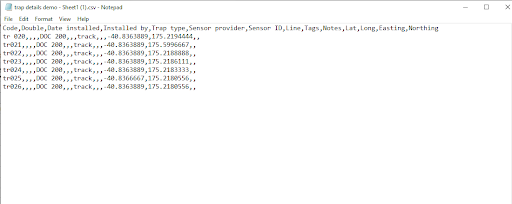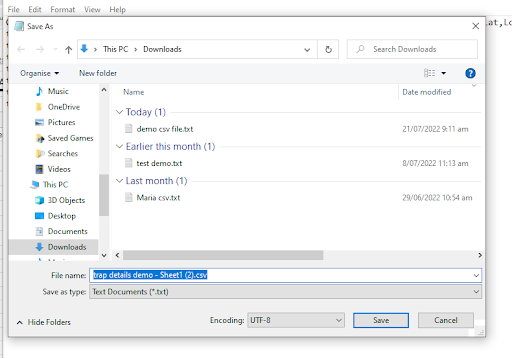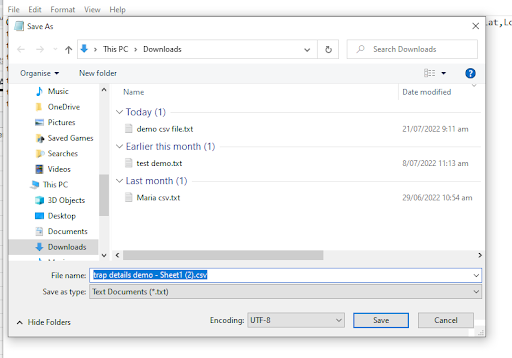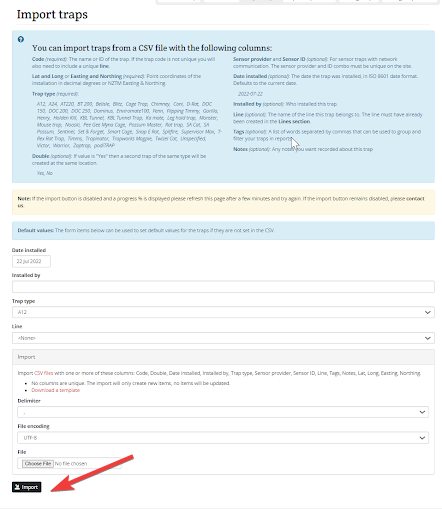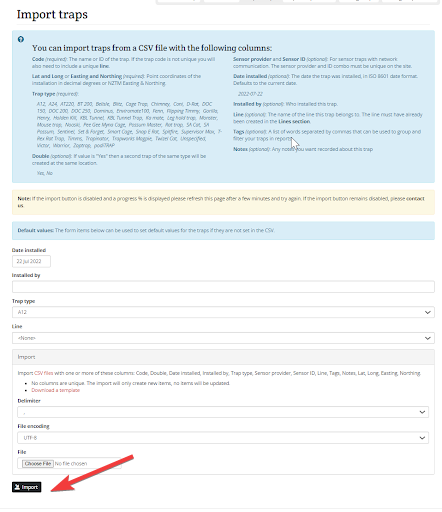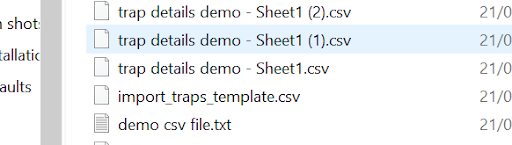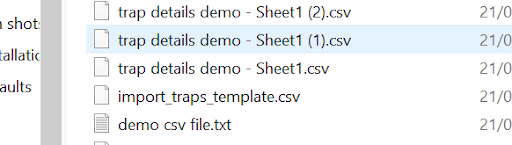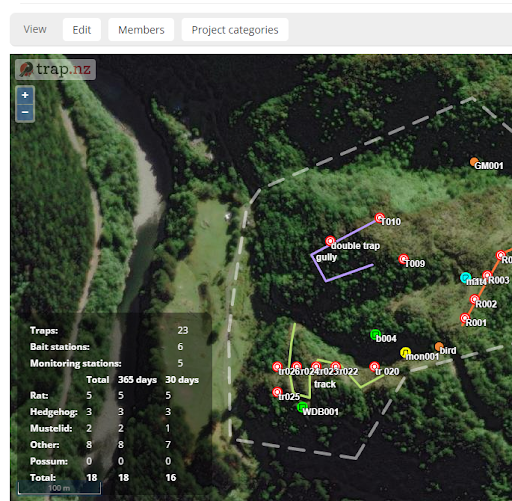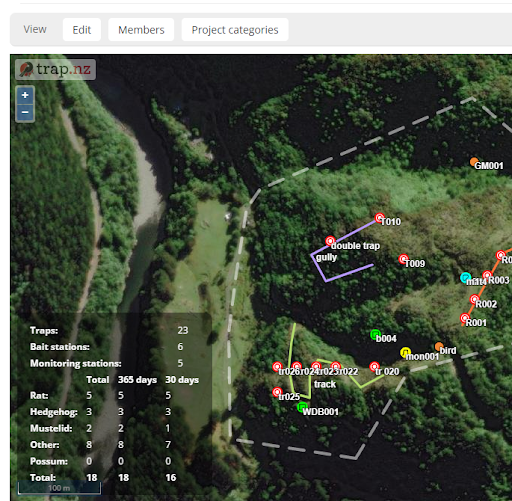Importing installations using a csv file
This function may be helpful if you have a large project that you are wanting to import into trap.NZ.Rappt.IO.
The same process is used for traps, bait stations and monitoring stations. But for this exercise I have used traps
It is important to note that the required fields must be tagged correctly. And if you attach it to a line. The line must show first on your map. (the traps can also be placed on the line retrospectively)
1. On your project page select the import traps option, this will display all the fields available in the import trap settings and ensure all of the required fields are completed on your spreadsheet
2. Choose the spreadsheet file you want to import of your current traps and locations
3.Download the file as a csv (comma separated values) file
4. The computer will ask you what to open the file with, and make your selection. ( I chose notepad)
5. The original spreadsheet will convert to csv
6. Save this file
7. Using the import trap tab, Select choose file tab at the bottom and browse for the csv file you have saved, select the file and click import
8. Your traps will now display on your project map ready for the records to be added