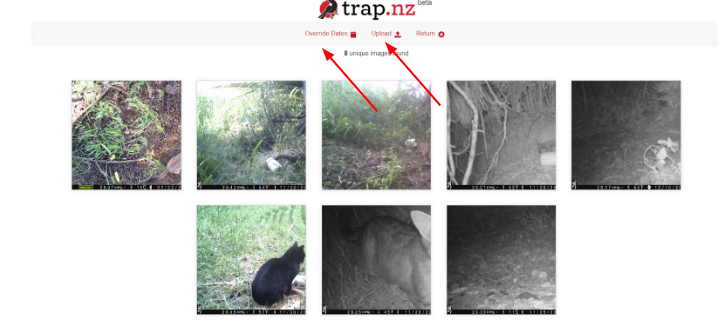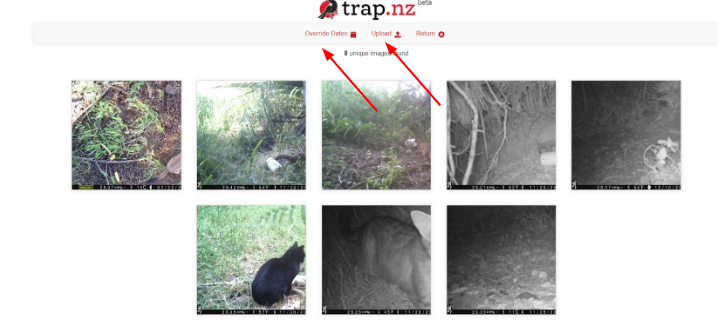Camera trap recording and reporting including AI
Projects using motion-triggered cameras (‘camera traps’) can use the Trap.NZ’Rappt.IO’s camera trap functions to load and tag images, optionally using image recognition software (AI, artificial intelligence) for assist in detecting species.
In order to load and tag images, you will need to create a monitoring station with a type “Camera” for each of your camera traps. A Camera station will have a button to allow the uploading of images.
The new AI identification option allows members to upload and tag captured images to your trap.nzRappt.IO project easily.
1. Select the camera on your trap.nzRappt.IO project you are wanting to add images to.
2. Open the installation and select upload images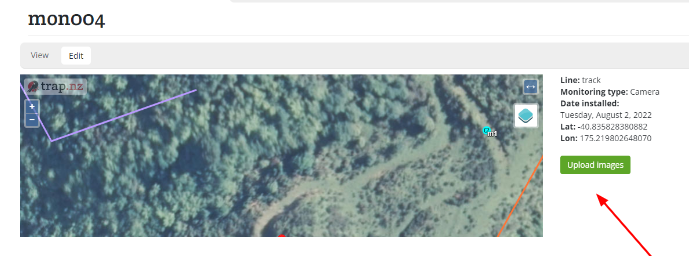
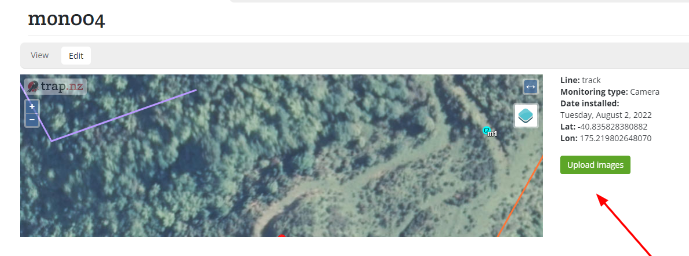
3. You will be prompted to drag and drop your files into the trap.nzRappt.IO page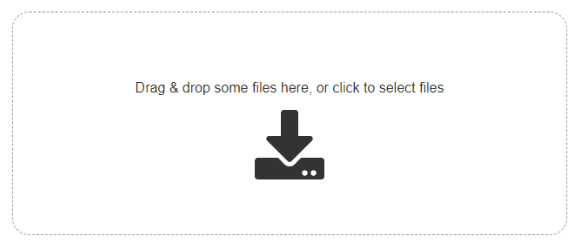
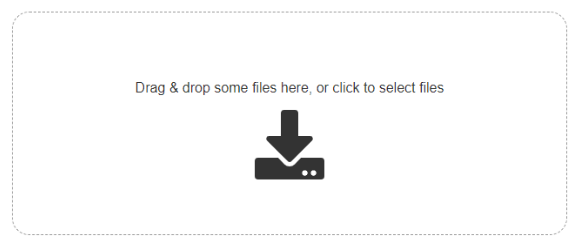
4. Your images will display ready for uploading. If the date/time shown is incorrect you can alter these settings here
Note: the programme will detect any duplicate images ensuring you don’t accidentally load them twice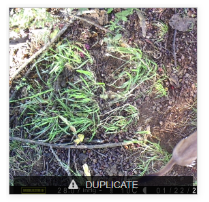
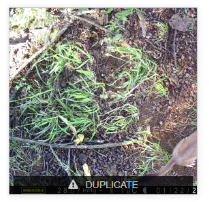
5. The images have all loaded successfully when the 100% appears in the bottom left corner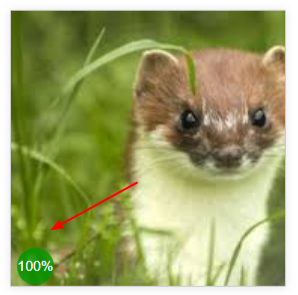
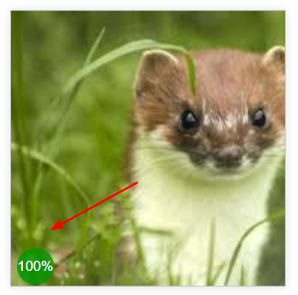
6. You can now choose to match with the AI and select return, be patient as this can take some time depending on the quantity being processed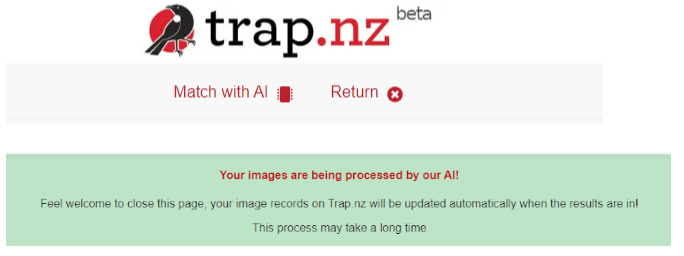
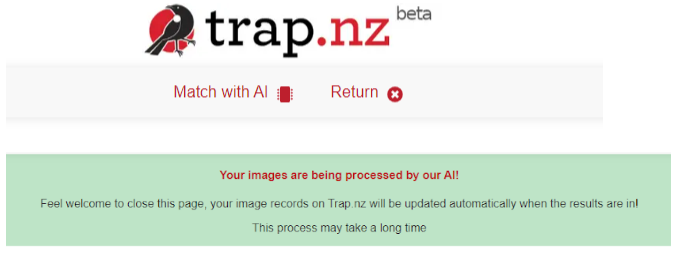
6. If you choose to match it with the Artificial intelligence software, the chip icon appears when it has matched.
You can exit the page while it is being processed without fear of loosing your records or having to start again.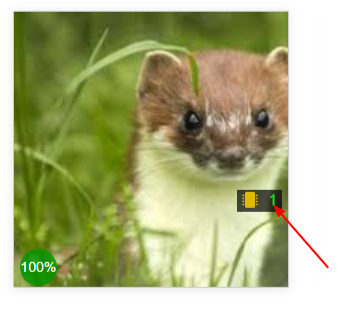
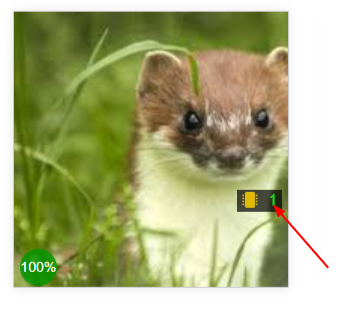
7. You will be redirected to the camera installation page, the records are displayed under the map, and you can now tag/ review species in the image set.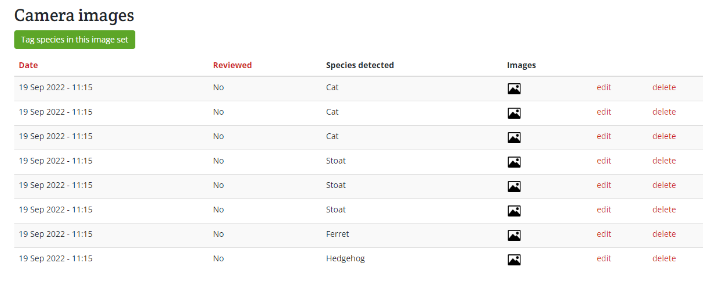
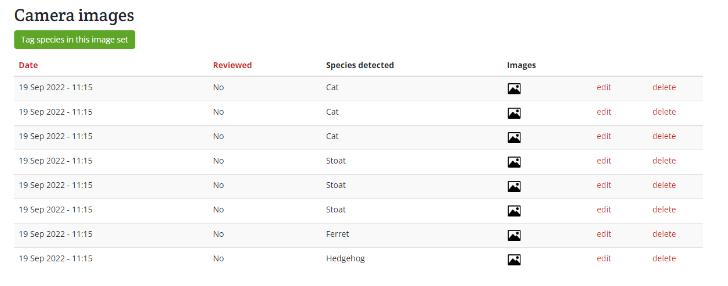
8. You can either use the mouse or the keyboard arrow keys to navigate the images. This allows you to easily edit the results
Sometimes the AI gets it right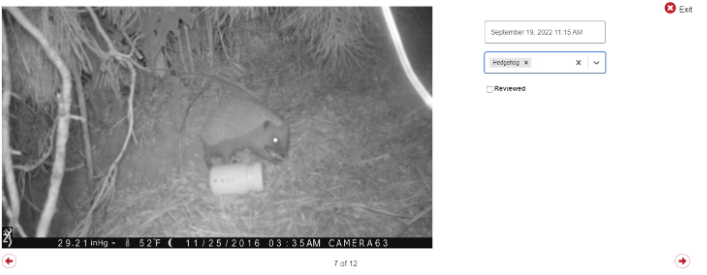
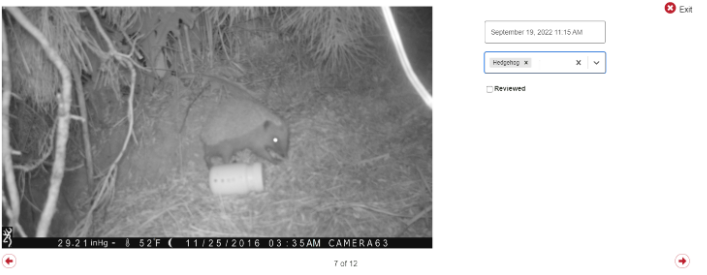
Sometimes the AI gets it wrong, you can edit the details by selecting the correct species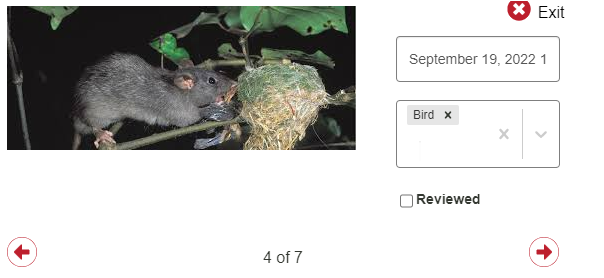
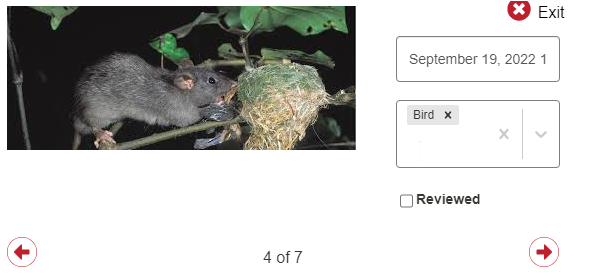
9. To run reports from the Camera images, select the monitoring tab, manage records, manage camera images, and select the filters you would like to use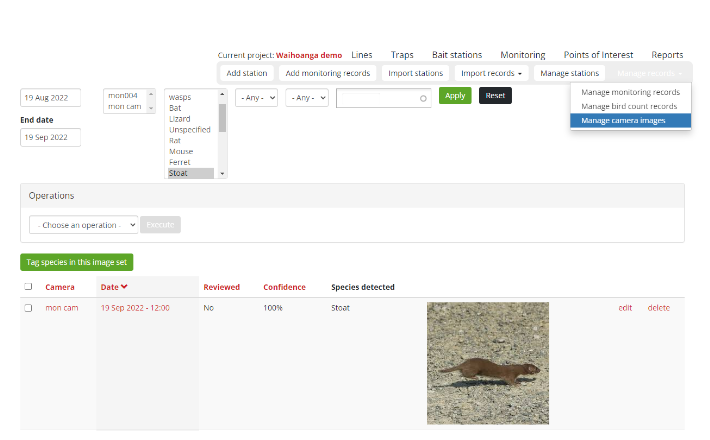
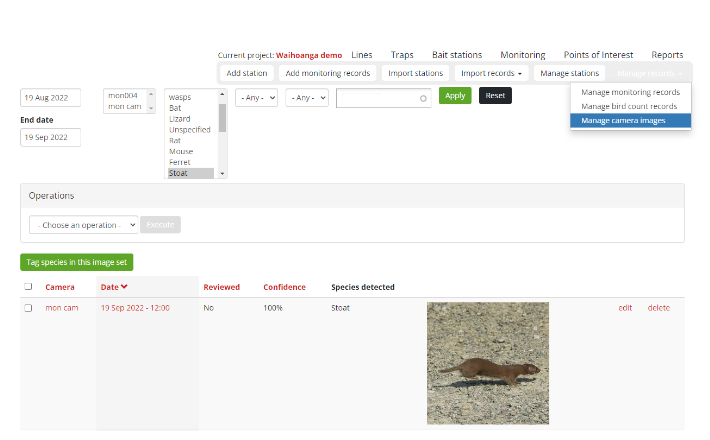
Reports can be exported using csv found at the bottom of the report page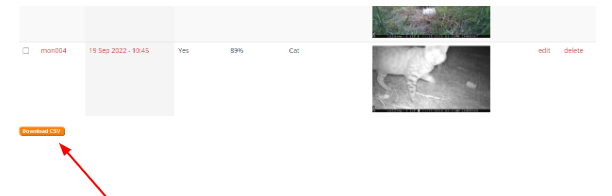
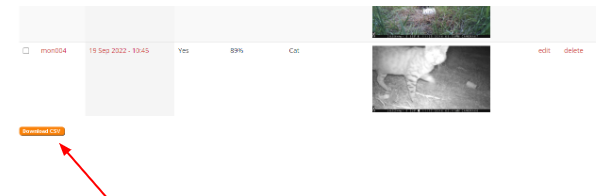
For video help click the you tube link here https://www.youtube.com/watch?v=anBWH_9UY_s